

- Mac screenshot not working mojave how to#
- Mac screenshot not working mojave pro#
- Mac screenshot not working mojave software#
- Mac screenshot not working mojave mac#
Mac screenshot not working mojave mac#
Step 2: Turn your Mac on, then quickly press and hold Option + Command + P + R at the same time. Resetting NVRAM can sometimes be an effective solution for solving many Mac apps' functionality issues, including screenshot shortcut not working on Mac. NVRAM, the abbreviation of nonvolatile random-access memory, is responsible for controlling many important internal settings of a Mac. Step 3: Disable the "Share screenshots using Dropbox" option. Step 2: Click Preferences and select the Import tab. Step 1: Launch Dropbox and click Settings in the top-right area. To fix this, follow the below steps to change the Dropbox settings. That's why you think the screenshot is not working. If the option " Share screenshots using Dropbox" is enabled, each time you take a screenshot, the image file will be saved to the Dropbox rather than to the desktop. If you have Dropbox on your Mac, it may be a possible reason to explain why you cannot find screenshots on the desktop. To do this, simply click the Apple icon in the top-left area and select Restart. Just give your Mac a break by restarting it. Sometimes when you Mac runs for a long time without a break, especially with too many programs launched, it is very likely that your Mac will run inefficiently and it can cause some apps to malfunction. If you want the screenshot shortcuts to be in the default state, you can click Restore Defaults in the same window to achieve that. On the right, check if screenshot shortcuts are enabled, if not, turn them on.

Step 3: Click Shortcuts on the top and then select Screenshots. Step 1: Click the Apple icon in the top-left area and select System Preferences. In this case, do the following steps to enable screenshot shortcuts on your Mac. If screenshot keyboard shortcuts on your Mac are not enabled, or they are reconfigured and different to the default settings, certainly your Mac won't screenshot. If you press CMD + SHIFT+3 or CMD +SHIFT+4 or CMD + SHIFT + 5 and no screenshot is saved to the desktop, the problem may be keyboard shortcuts.
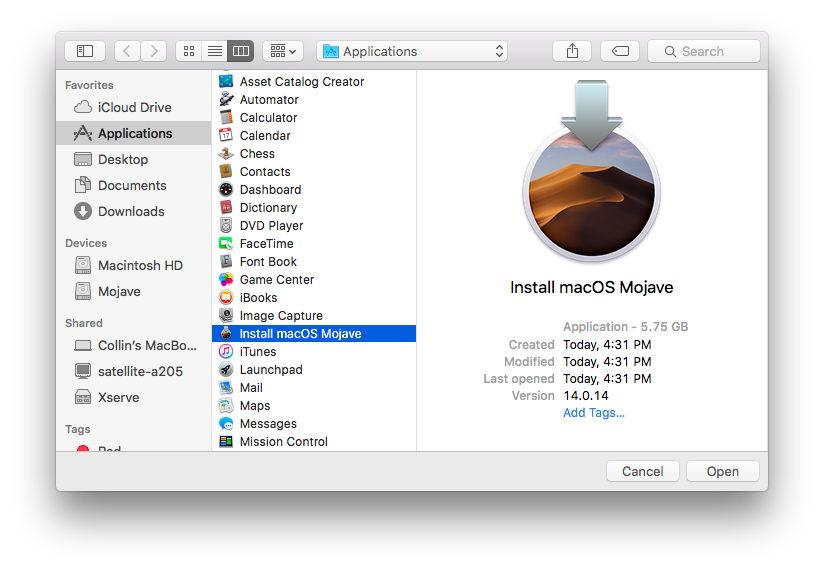
Mac screenshot not working mojave how to#
How to Record Mac Screen in 3 Ways (opens new window) 1. How to Take Screenshots and Screen Videos on macOS Mojave (opens new window)

Mac screenshot not working mojave software#
The built-in screenshot functionality on Mac is very limited in features, third-party screen capture software such as FonePaw Screen Recorder (opens new window) enables you to not only capture screenshots with custom keyboard shortcuts and annotations but also take screen videos with audio. Here 6 tips might be useful to help you deal with your Mac that won't take a screenshot. But due to some unexpected settings or hardware problems, screenshot on Mac sometimes fails to work just like mentioned in the above questions. By using CMD + SHIFT+3 or CMD +SHIFT+4 or CMD + SHIFT + 5, normally you should be able to capture your screen on Mac. Actually, screenshot is a built-in feature provided by Mac and it is rare that it doesn't work. The questions above are asked by some uses from Apple Communities. " I cannot take a screenshot using CMD+SHIFT+3 or CMD+SHIFT+4 since I've updated my mac to High Sierra. I hear the camera shutter sound but they are not appearing on my desktop and when I search for any images created today on my Mac, they are not there. With macOS Mojave, the floating thumbnail is on by default, and it’ll appear in the lower-right corner of your screen." The shortcuts for screenshots are not working. It turns out that taking a screenshot of a screenshot tool is kind of hard.Ĭlicking on the Options menu allows you to choose where to save the screenshot-Desktop, Documents, Clipboard, Mail, Messages, or Preview-and you can set a timer before the screenshot or video begins that lasts either five or 10 seconds.īeyond that, you can choose to include the mouse pointer in the shot and (much as on an iPhone or iPad) show a floating thumbnail or the screenshot once it’s been taken. Only the “stop video” button is showing because I used the video tool to capture this. Importantly, these options can also change how screenshots behave with good ol’ Command-Shift-3 and Command-Shift-4. On the right side of the bar, you’ll also see an Options menu that lets you further customize your screenshotting experience.
Mac screenshot not working mojave pro#
(If you use a MacBook Pro with a Touch Bar, you’ll also see these options on the bar.) Those choices are: Use this, and you’ll get a small menu bar along the bottom that offers five choices.


 0 kommentar(er)
0 kommentar(er)
